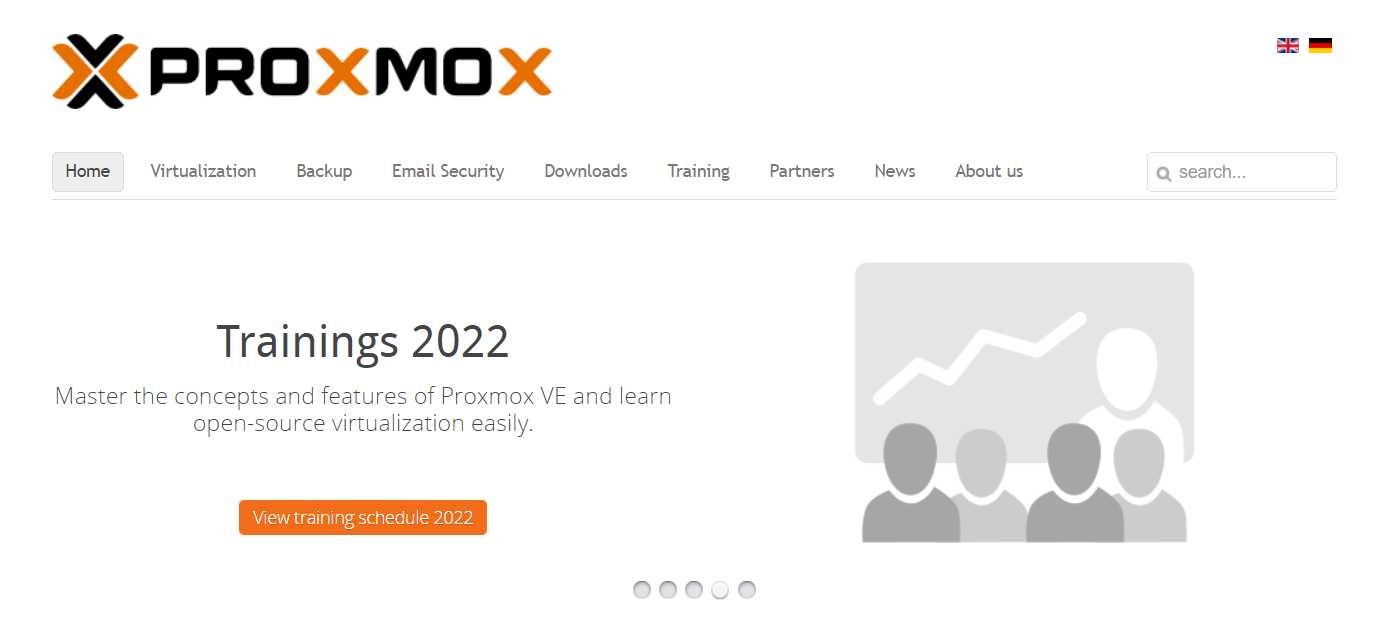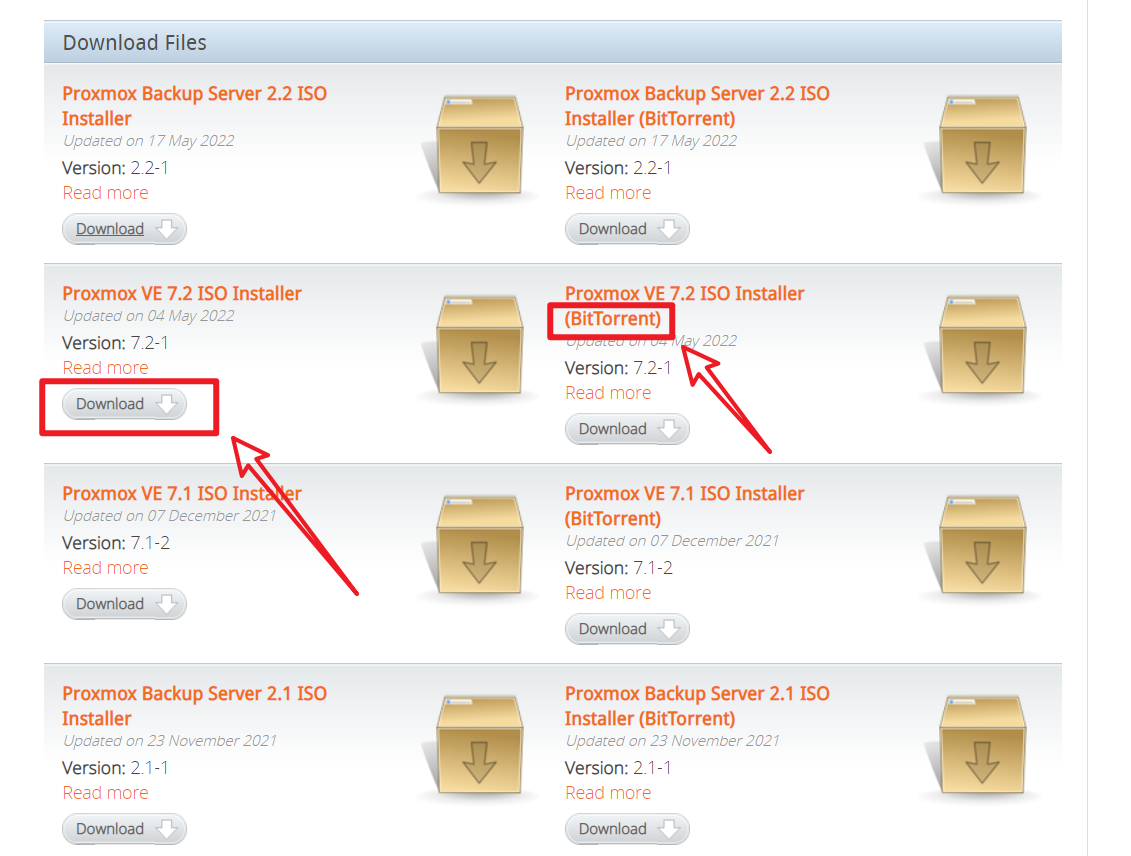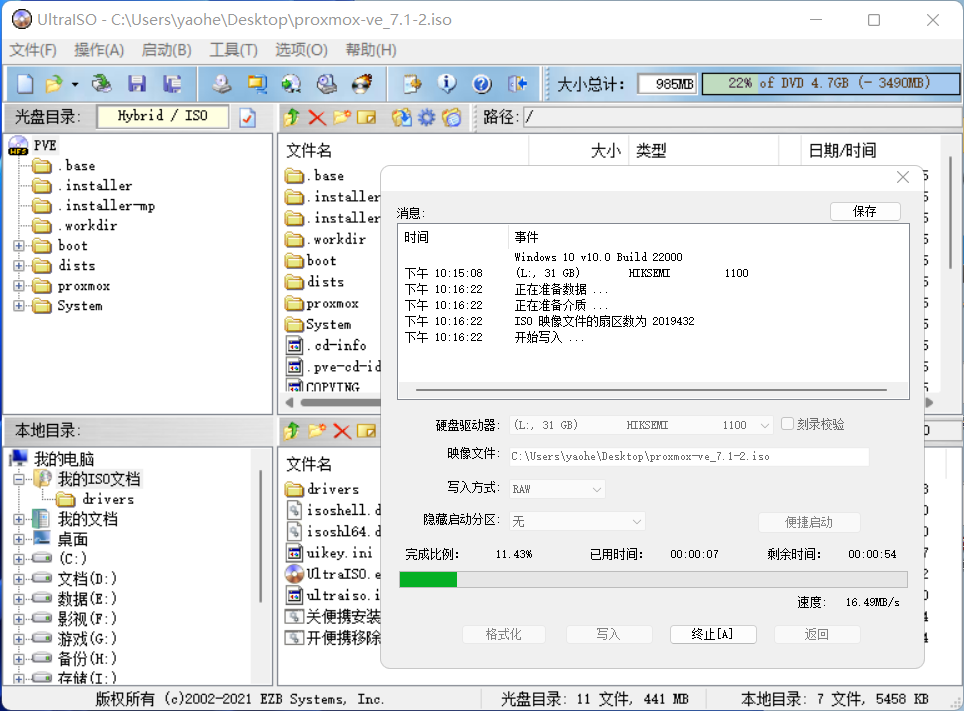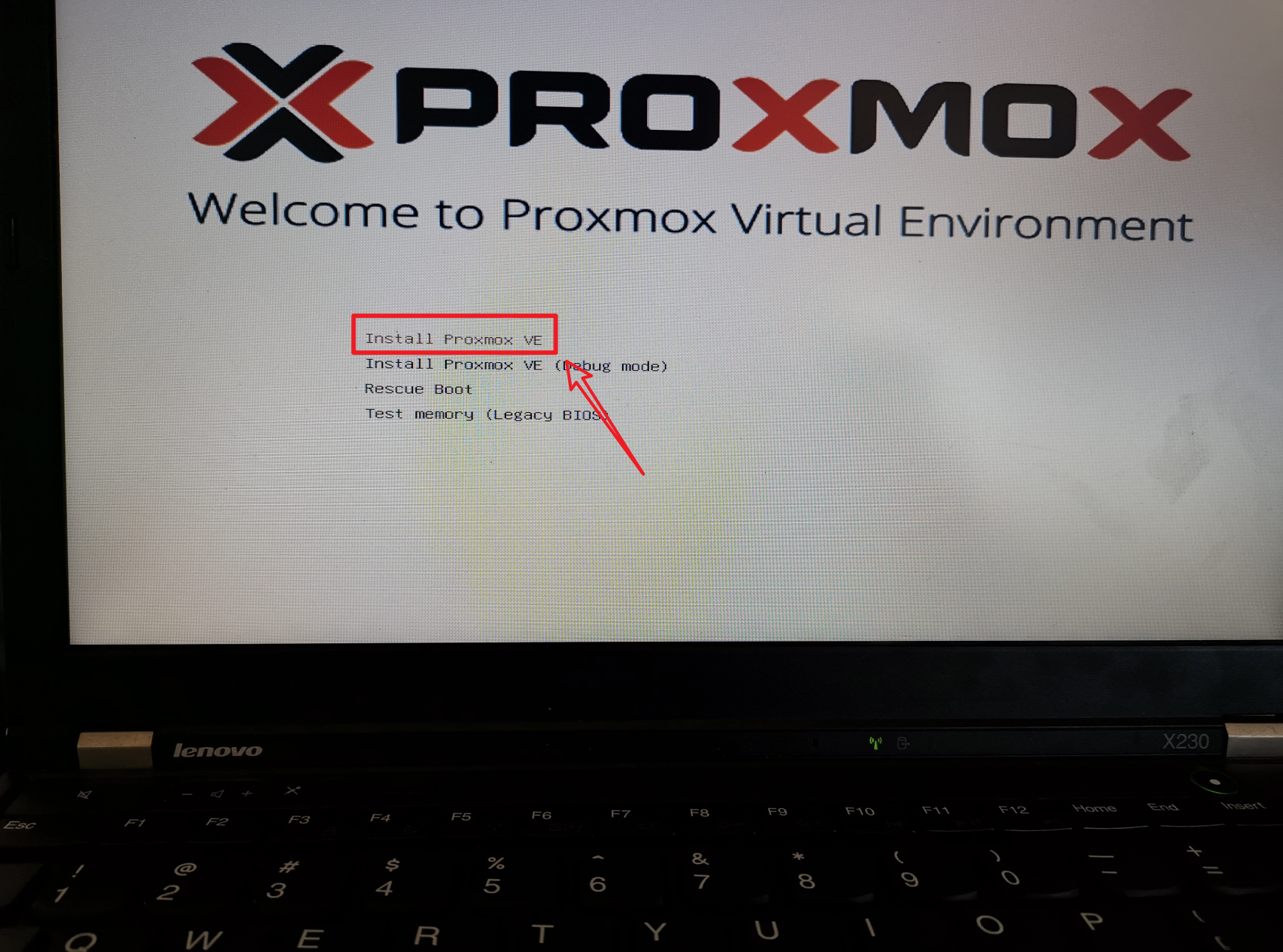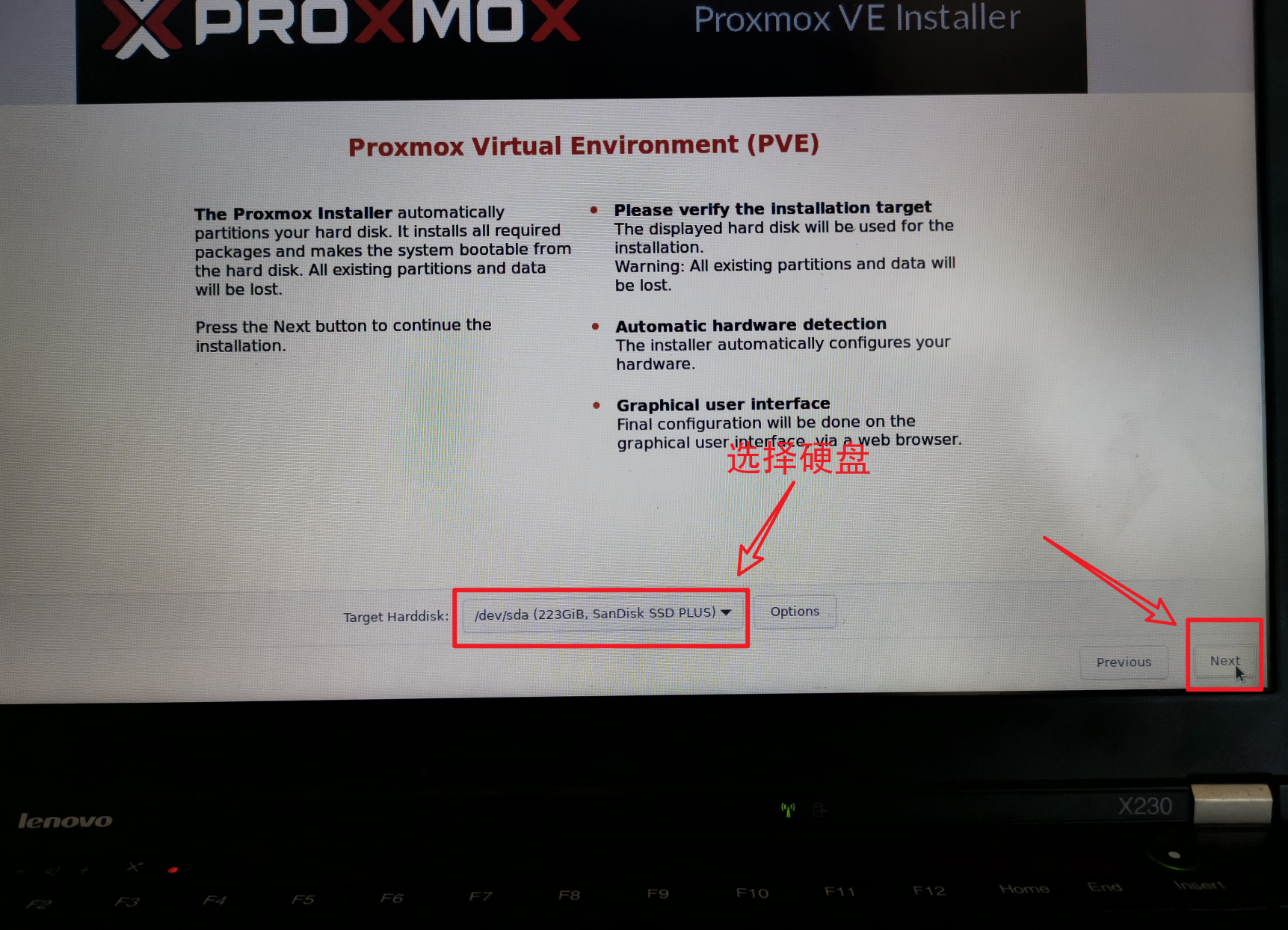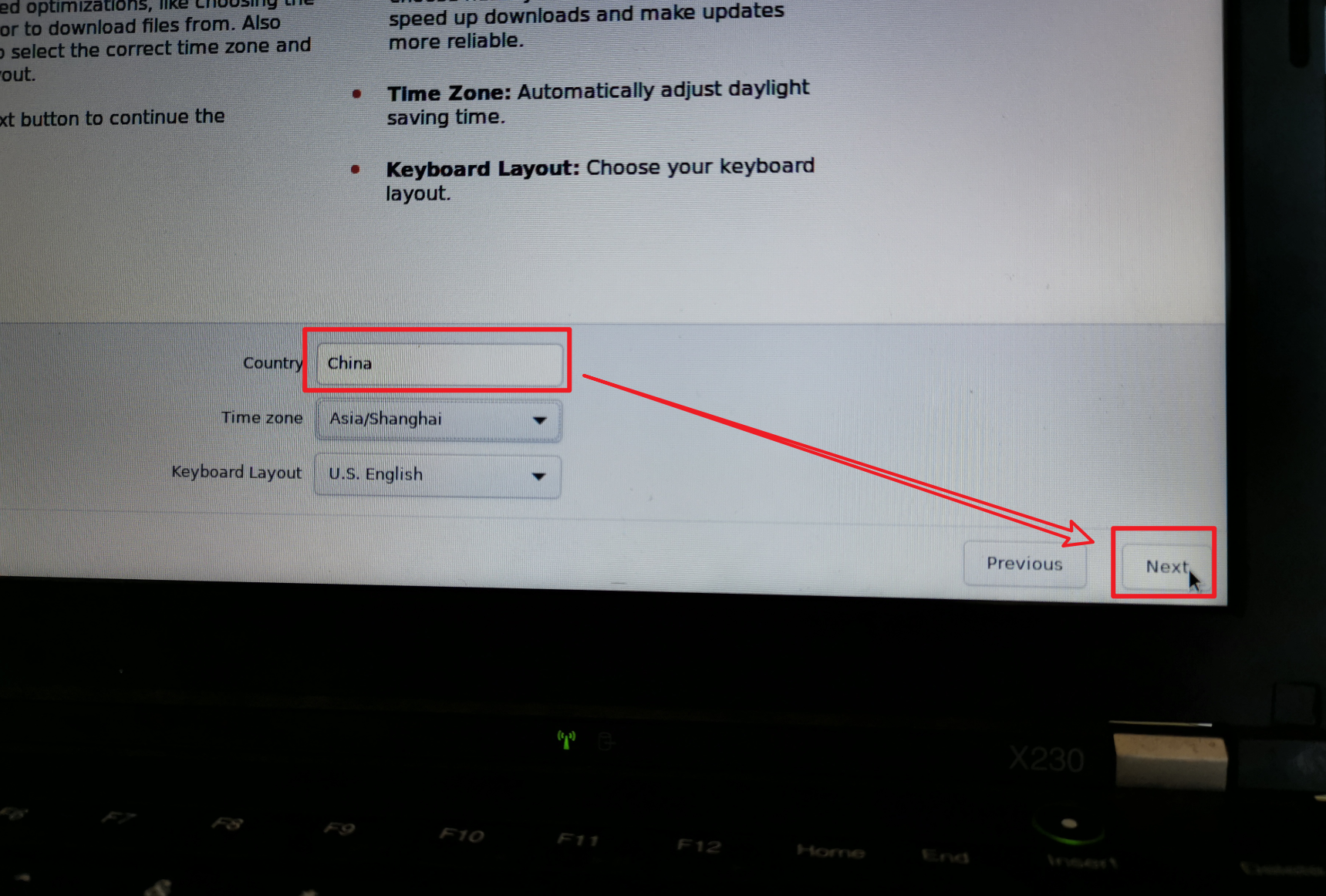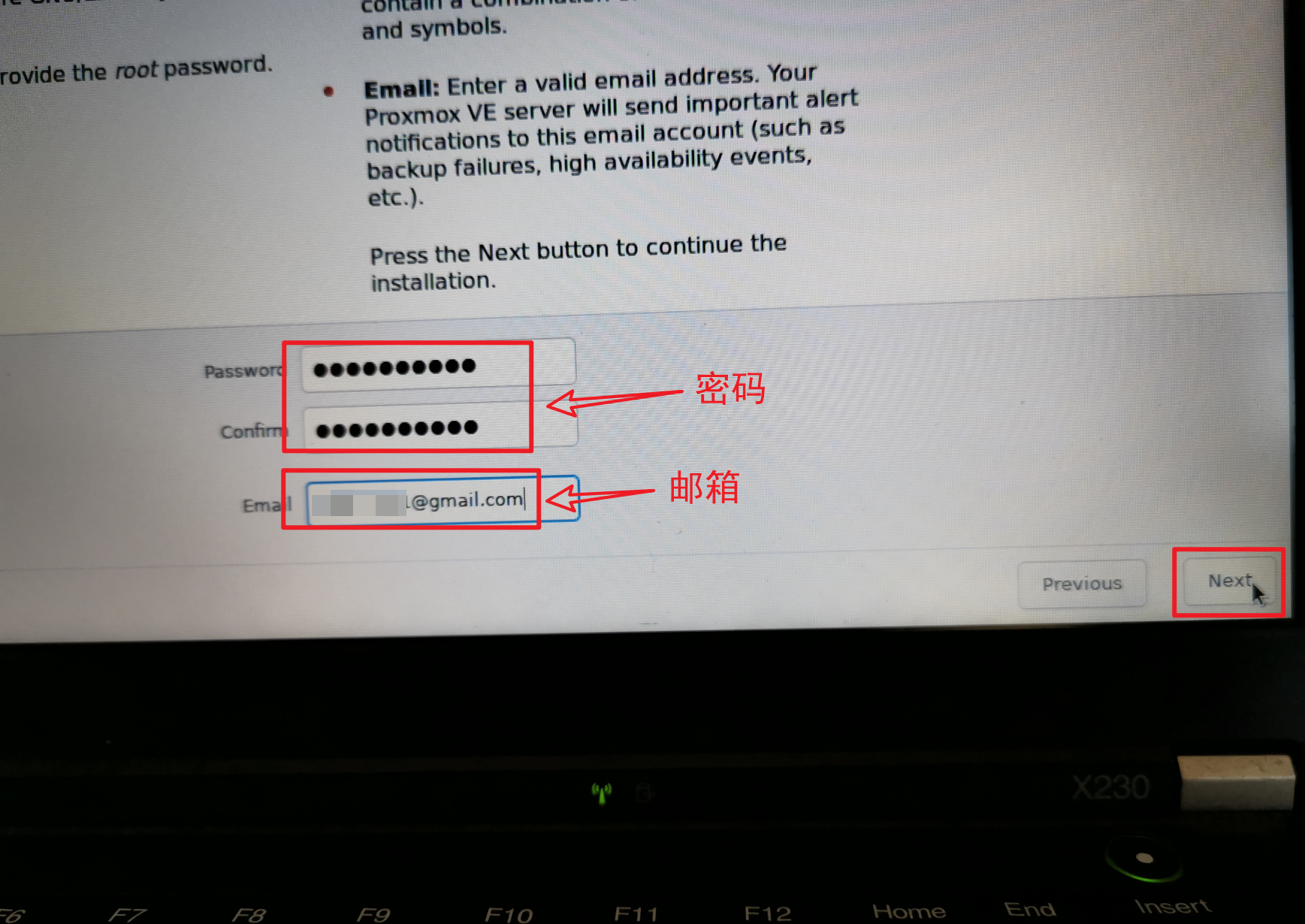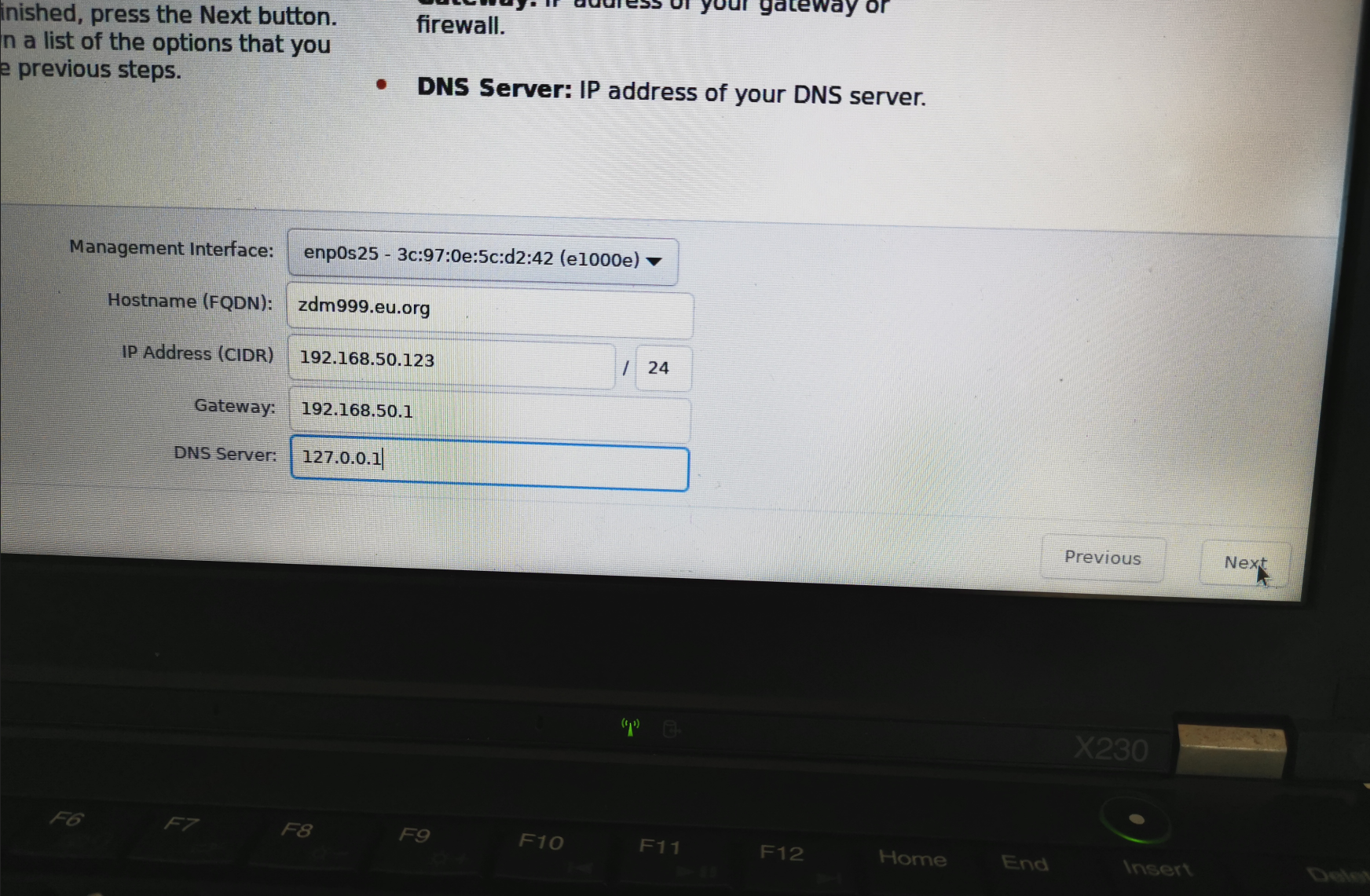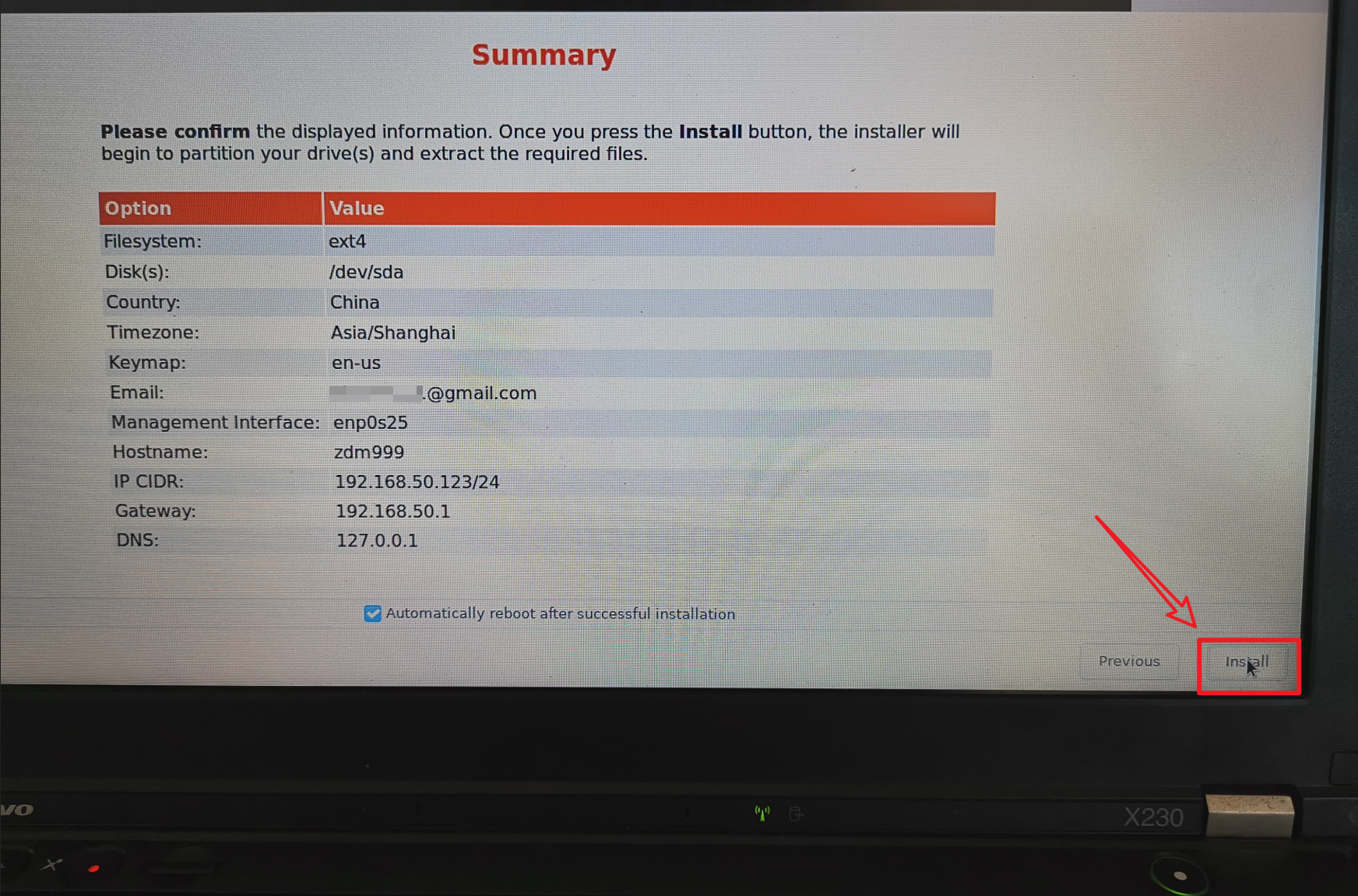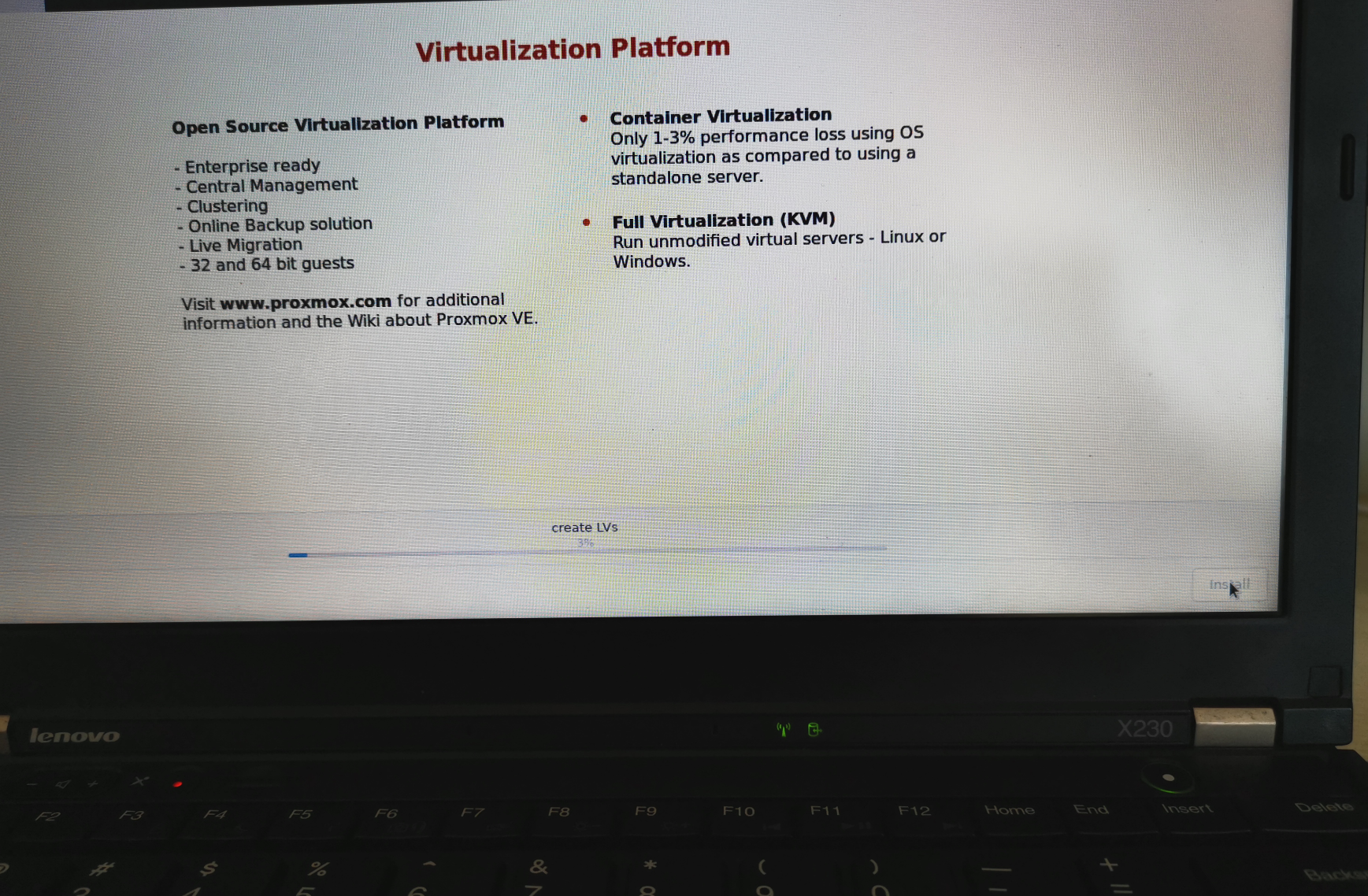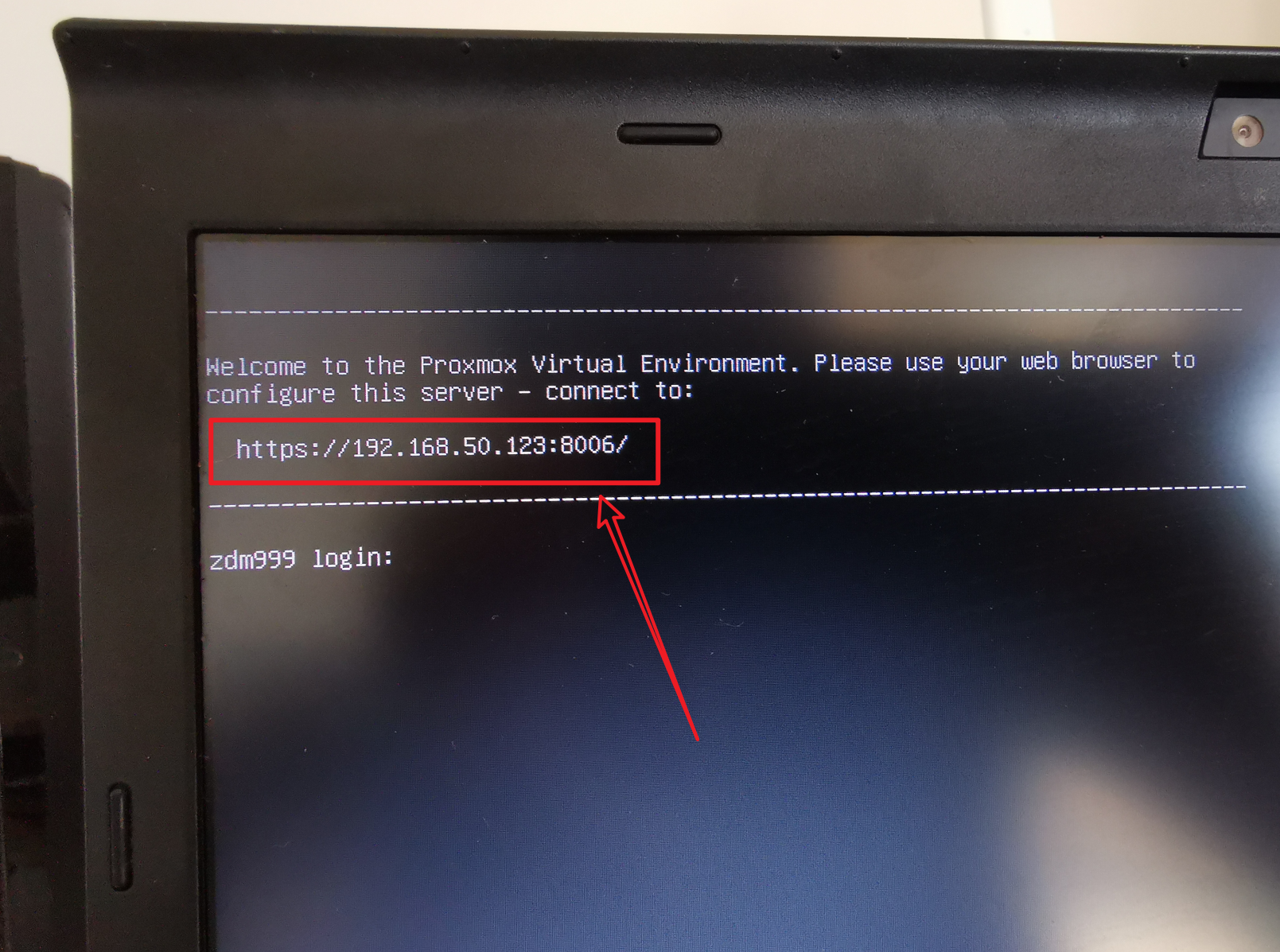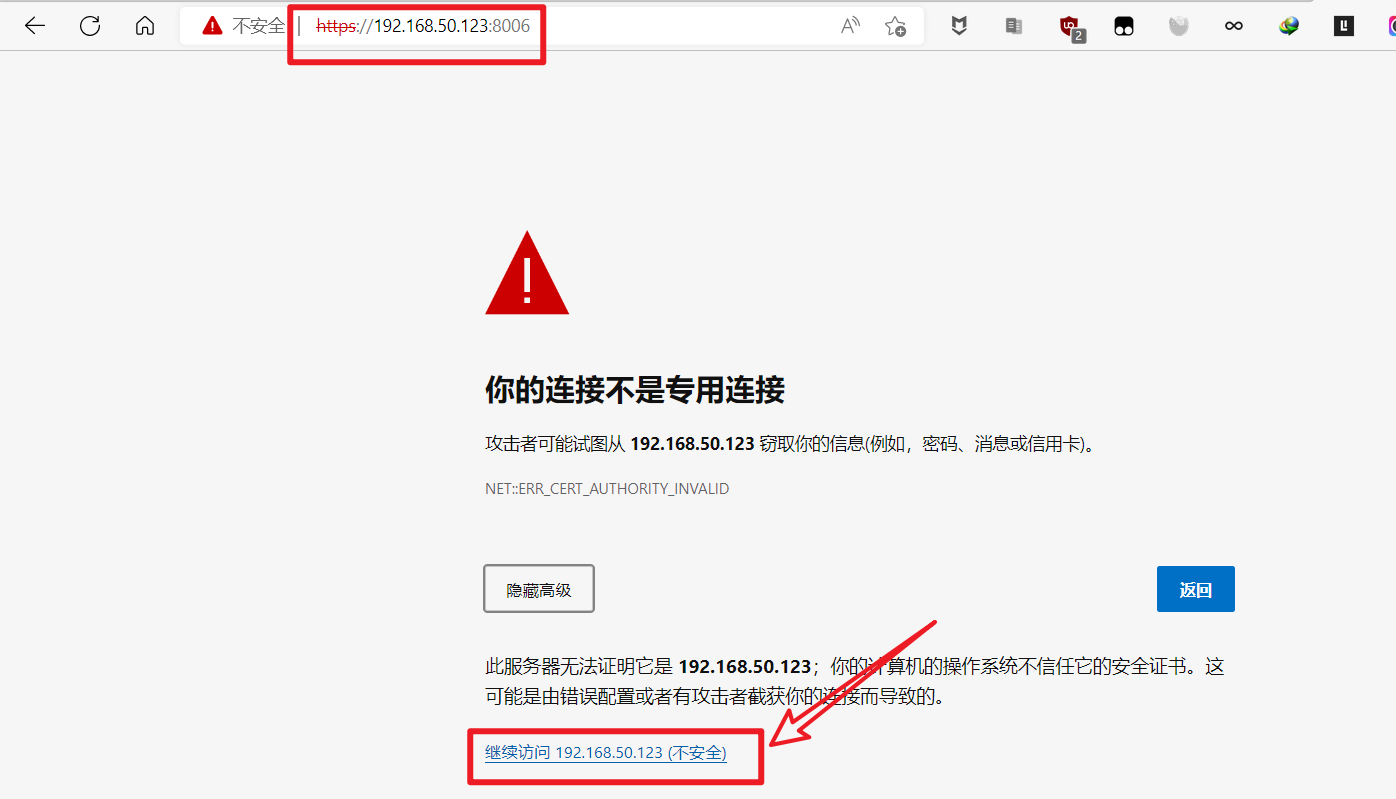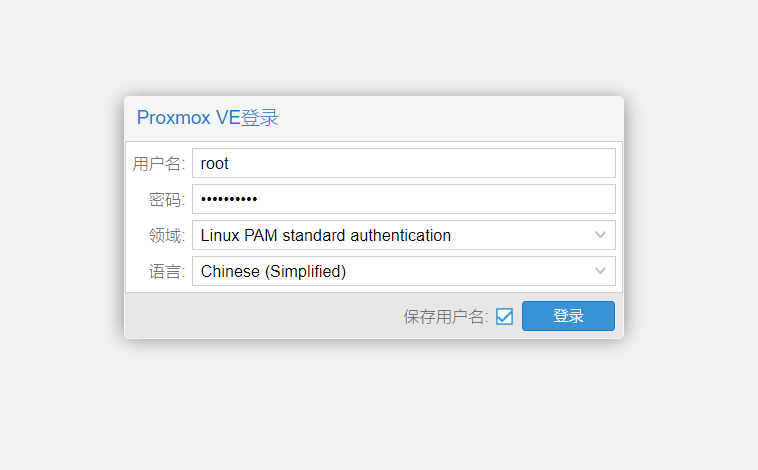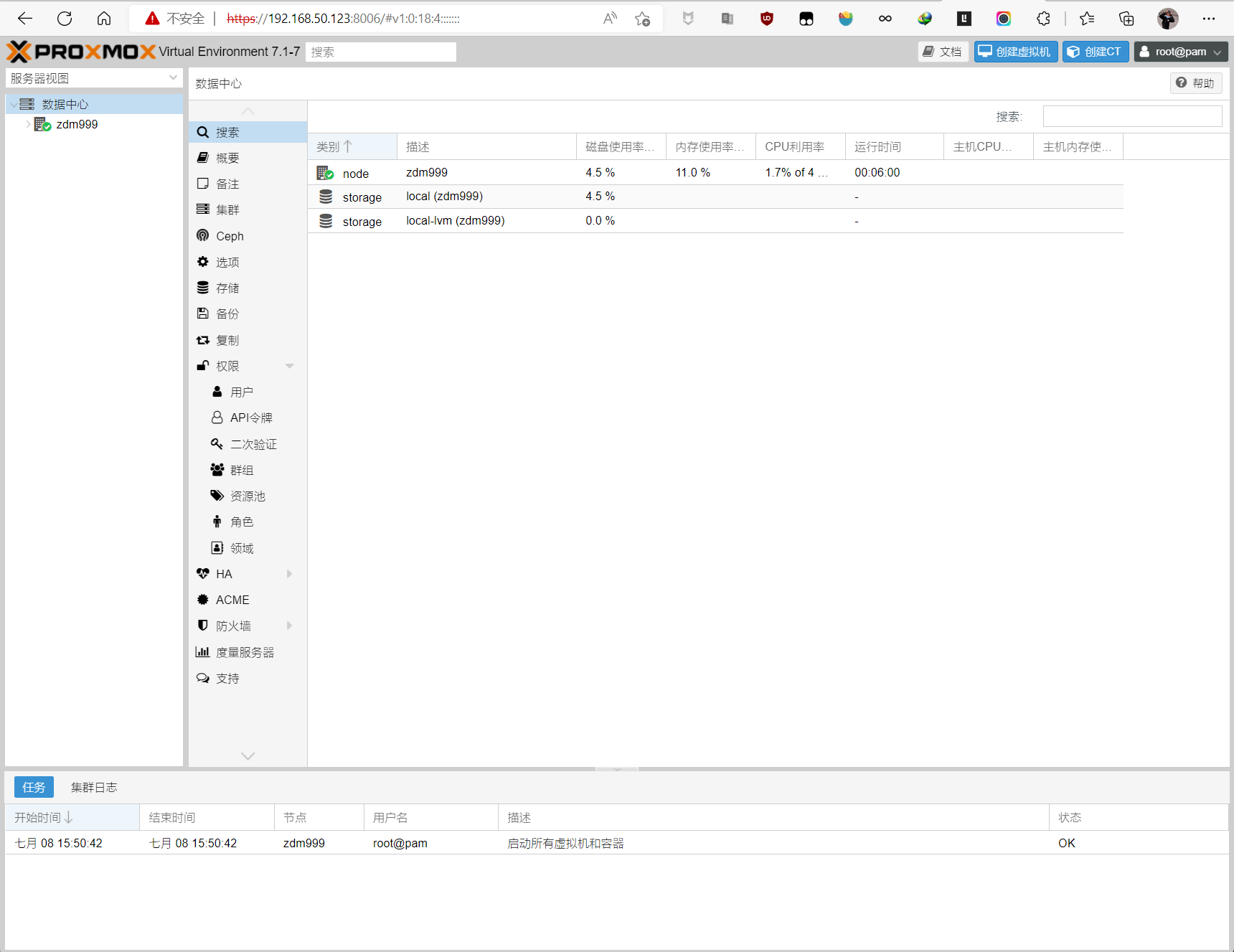专为折腾而生!老旧电脑安装 PVE 虚拟机保姆教程
这几天玩VMware 虚拟机上瘾,感觉特别有意思。然而我其实并不满足于只是在这种软件层面上玩玩,而想挑战更高级的玩法,比如说玩玩可以安装在实体机上的虚拟机系统~~
说直接点就是我想在我闲置多年的笔记本上折腾下虚拟机,让它继续发挥它的价值(简单来说我就是闲得慌~~)
我其实早在很多年前就玩过同是 VMware 公司出的一款虚拟机系统,叫做【VMware vSphere Hypervisor】,简称【ESXi】,但是这个这个虚拟机主要是多用于企业级主机或者服务器上,所以在配置要求上比较高,我之前的笔记本虽说装上了,但是用起来非常卡顿,最主要的是,这个系统还是收费的,这对于我一个天天吃泡面酸菜的搬砖工,很明显是极不友好的。
于是,我又找到了一个适合我们白 P 党练手的虚拟机系统,它就是今天要给大家展示的【Proxmox virtualization environment】系统,简称【PVE】。
PVE 简介
简单的说,PVE 是一个基于 Debian 的 linux 系统,内置了一套虚拟机管理工具,并提供了 web 管理页面,让我们可以非常简单的通过网页管理虚拟机。
介绍:PVE 是专业的虚拟机平台,并且还是永久免费的开源平台。它提供一个家庭设备集中管理平台,你可以利用它安装任何你想要的系统,如 win 系统(Win7、10、PE、XP 等)、linux 系统(黑群晖、centos、路由 openwrt、ROS、LEDE、ubuntu 等),并且它还是一款在低配置的小主机上都能轻松运行的一款轻量级平台,可玩性非常高!
一般来说,PVE 系统适合安装的环境非常多,不管是企业用户有工作站需求安装虚拟机平台,还是个人用户,有软路由或者小主机,都可以尝试安装 PVE 系统来拓展更多功能与玩法。
所以今天我就教大家以闲置的的笔记本电脑来安装 PVE 系统,然后来挖掘它更多有意思的玩法。
安装前的准备
主机(笔记本)配置要求:
- CPU:64 位 CPU( Intel EMT64 或 AMD64),且支持 Intel VT/AMD-V 虚拟化,如果需要硬件直通,需要 CPU 支持 VD (b75 芯片组以上)
- 内存:2GB 以上即可,如果同时运行的虚拟机很多,建议加大内存。
- 硬盘:理论上 16G 以上硬盘即可,但是你后期安装的虚拟机系统肯定不止一个,所以越大越好。
- 网卡:至少一个网口,多网口的更佳!如果是用网卡直通的,还要求使用 Intel 品牌的网卡。
由此可见,目前市面上 99%的闲置电脑都可以顺利的安装到 PVE 虚拟机系统,除非你的机器拿去换不锈钢盘都没人收了。
需要重点声明的是:等下安装 PVE 虚拟机系统会清空你的电脑硬盘,请务必提前做好备份,切记!!!
软件准备:
- PVE 固件(镜像文件)
官网链接:Download Proxmox software, documentation, agreements
- 写盘工具(Ventoy,软碟通或者其它都可以,这里我以软碟通为例)
软碟通官网下载:最新 UltraISO 官方免费下载 - UltraISO 软碟通中文官方网站
其它:
一个 8G 以上 U 盘,请务必备份好数据,等下安装会清空 U 盘,切记!!!
安装操作步骤
安装思路:下载最新 PVE 系统镜像,然后通过写盘工具(软碟通)写到准备好的 U 盘当中,在把写好的 U 盘插入需要安装 PVE 虚拟机系统的主机或者电脑的 USB 接口,开机进 BIOS,设置第一启动顺序,选择 U 盘启动,然后再将 U 盘上的系统文件写到主机或者电脑中。
一句话概括就是:和我们安装 Windows 系统几乎一样!
PVE 启动盘制作
🔺 先在上面给出的 PEV 官网进行系统镜像下载,直接选择最前面的就是最新的系统镜像。如果你那边下载比较慢,建议选择后面一个带【BitTorrent】的文件来下载,使用种子下载软件(某雷,或者 Qb)基本是满速下载。
🔺 然后就是将下载下来的镜像文件用软碟通写到 U 盘中。操作步骤其实很简单,之前演示过多次,这里就不再重复了。
搞定之后就可以拔掉 U 盘,然后把它插到需要安装 PVE 系统的电脑中,进行安装操作了。
PVE 虚拟机安装操作
🔺 将写入 PVE 镜像的启动 U 盘插入需要安装 PVE 主机或者电脑的 USB 口上,然后按快捷键选择从 U 盘引导系统启动。
🔺 选择默认的【Install Proxmox VE】进行安装
🔺 安装 Proxmox VE 界面,不用管,数秒即可完成。
🔺 说的啥咱也看不懂,直接点击右下角的【I agree】按钮吧
🔺PVE 安装位置界面。你有多个的话直接选择你要安装的那个即可,我这里就一个,保持默认就好,然后直接点击【Next】按钮
🔺 这个界面在【Country】后面的方框内输入“ China”,其它默认,继续点击【Next】按钮
🔺 填写密码,一定别忘记了,等下你登录后台界面会用到。邮箱建议填写真实邮箱,如果有啥问题邮箱可能是你最后的救命稻草。输入完成后点击【Next】按钮进入下一步操作。
🔺 然后这步很重要,也就是 PVE 系统的安装设置分配 IP、掩码、网关。完成之后继续【Next】
- Management Interface:网口选择,一般是针对有多网口设计的主机或者电脑,根据自己的需要选择即可
- Hostname:主机名,可以填写自己的真实域名(还记得之前我教大家申请免费域名吗),后期可以通过域名远程访问。没有就保持默认吧。
- IP Address:访问管理的 IP 地址,一定要改成你路由器 DHCP 分配的同一网段 IP,这样局域网才能直接访问。
- Getway:网关,根据实际填写。我这里直接填写我家的华硕路由器网关。
- DNS Server:DNS 服务器,根据实际填写,我这里保持默认。
🔺 确认 PVE 系统安装信息无误后,点击【Install】按钮进行系统安装
🔺PVE 系统安装界面,我们只需要等待进度条跑完即可,完成之后系统会自动重启。记得重启的时候直接拔掉 U 盘,有的电脑会默认的又进入 U 盘系统了。
🔺 重启之后的启动项界面,不用管,默认的就是我们安装的 PVE 系统,稍等一会就会自动静茹。
🔺 等到这个界面的出现,恭喜你!PVE 系统安装成功!而图中红色方框就是你的 PVE 系统控制台的 URL 访问地址。我们只需要用局域网内的另一台电脑在浏览器中输入这个 URL 就可以访问 PVE 的控制台了!
控制台访问
🔺 打开局域网内的另一台电脑,浏览器输入上面出现的 PVE 系统控制台的 URL 访问地址,浏览器可能会弹出隐私错误的提示,不用理会,点击【高级】,选择【继续访问】即可。
🔺 来到登录界面。用户名输入:root,密码输入之前系统安装时你设置的密码,语言选择:chinese。勾选【保存用户名】,完成之后点击【登录】
🔺OK!终于来到了 PVE 系统管理界面!
至此,PVE 虚拟机系统安装成功!
后期我还会用它来折腾更多有意思的玩法,有兴趣的小伙伴记得关注我!