
- 虚拟化技术有以下几个关键概念
- 虚拟化技术的优点
- Hyper-V 简介
- 启动 Hyper-V
- 创建虚拟机
虚拟化技术有以下几个关键概念
- 主机(Host):也称为宿主机或物理机,指实际物理计算机,它上面部署了虚拟化软件的hypervisor。
- 客户机(Guest):也称为虚拟机实例,指在主机上运行的虚拟环境,每个客户机都运行独立的操作系统和应用程序。
- Hypervisor:虚拟机监控器,是虚拟化软件的核心组件,负责管理和分配主机资源给客户机,并提供虚拟机的隔离性和管理功能。Hypervisor可以分为两种类型:
- 类型1 Hypervisor(裸金属Hypervisor):直接安装在物理硬件上,作为主机操作系统。它能够更好地利用硬件资源,提供更高的性能和效率,而且更稳定可靠。
- 类型2 Hypervisor(主机操作系统上的Hypervisor):安装在主机操作系统之上,例如在Windows或Linux操作系统之上。它相对较轻量,易于安装和管理,但性能和效率可能略低。
- 资源池化:虚拟化技术可以将主机上的物理资源进行整合和共享,形成一个资源池。资源池可以根据需要动态分配和调整资源,提高资源利用率,实现更好的性能和灵活性。
- 快照与复制:虚拟化技术提供了创建虚拟机快照和复制的功能。通过快照,可以记录虚拟机在某个时间点的状态,并在需要时进行还原。这对于备份、恢复和测试非常有用。
虚拟化技术的优点
- 资源利用率提高:通过虚拟化,可以更好地利用和共享物理计算机的资源,提高硬件资源的利用率。
- 灵活性和可扩展性:虚拟化技术允许在同一台物理机上创建多个虚拟环境,根据需求动态配置和调整资源,以实现更好的灵活性和可扩展性。
- 简化管理:虚拟化技术通过虚拟机管理工具提供集中化的管理和监控功能,简化了物理服务器的管理工作。
- 高可用性和容灾:通过虚拟机迁移和聚合技术,可以实现虚拟机的高可用性和灾难恢复,提高系统的可靠性和稳定性。
无论你是软件开发人员、IT 专业人员还是技术爱好者,你们中的许多人都需要运行多个操作系统。Hyper-V 让你可以在 Windows 上以虚拟机形式运行多个操作系统。
Hyper-V 简介
- Hyper-V 是微软推出的一款虚拟化技术,它能够在单一物理服务器上运行多个虚拟机操作系统。
- Hyper-V 包含在 Windows Server 操作系统中,并允许管理员创建,运行和管理虚拟化服务器和虚拟机。
- Hyper-V 可以帮助企业节省硬件成本,提高应用程序可用性和灵活性,同时减少维护和管理成本。它还可以作为一种工具来测试不同操作系统和应用程序配置,以及支持迁移和备份虚拟机。
- Hyper-V 支持 Windows 操作系统和其他一些非 Windows 操作系统,如 Linux、FreeBSD 等。
系统要求
- Windows 10 企业版、专业版或教育版;
- 具有二级地址转换 (SLAT) 的 64 位处理器;
- CPU 支持 VM 监视器模式扩展(Intel CPU 的 VT-c 技术);
- 最少 4 GB 内存;
首先,确认您的计算机支持 Hyper-V 技术。具体方法是,在运行框中输入“msinfo32”进入系统信息界面,查看“Hyper-V需求存在”项是否为“是”。
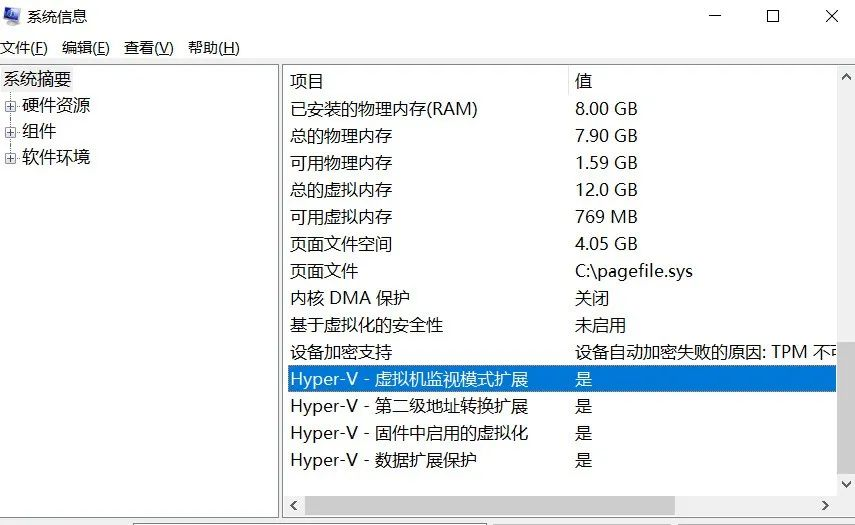
启动 Hyper-V
通过 PowerShell 启动
以管理员身份打开 PowerShell 控制台,运行下面的命令。
Enable-WindowsOptionalFeature -Online -FeatureName Microsoft-Hyper-V -All使用 CMD 和 DISM 启用 Hyper-V
以管理员身份打开 PowerShell 或 CMD 会话。键入以下命令:
DISM /Online /Enable-Feature /All /FeatureName:Microsoft-Hyper-V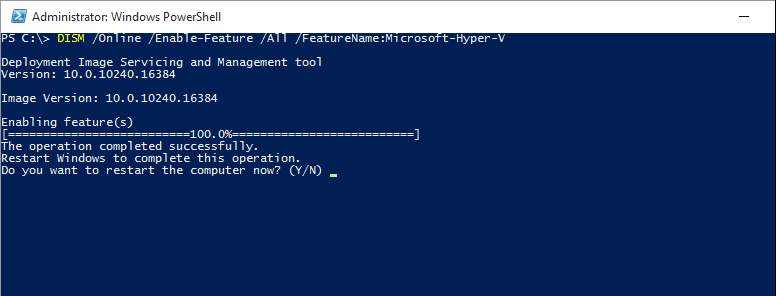
通过设置启动
- 右键单击 Windows 按钮并选择“应用和功能”。
- 选择相关设置下右侧的“程序和功能”。
- 选择“打开或关闭 Windows 功能”。
- 选择“Hyper-V”,然后单击“确定”。
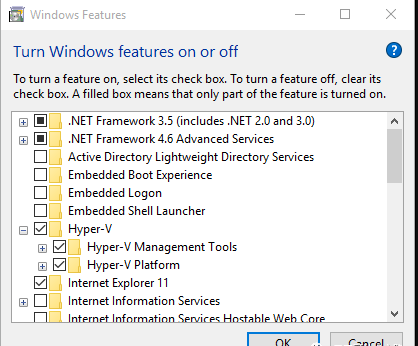
安装完成后,系统会提示你重新启动计算机。
创建虚拟机
从 “开始” 菜单中打开 “Hyper-V Quick Create” 。
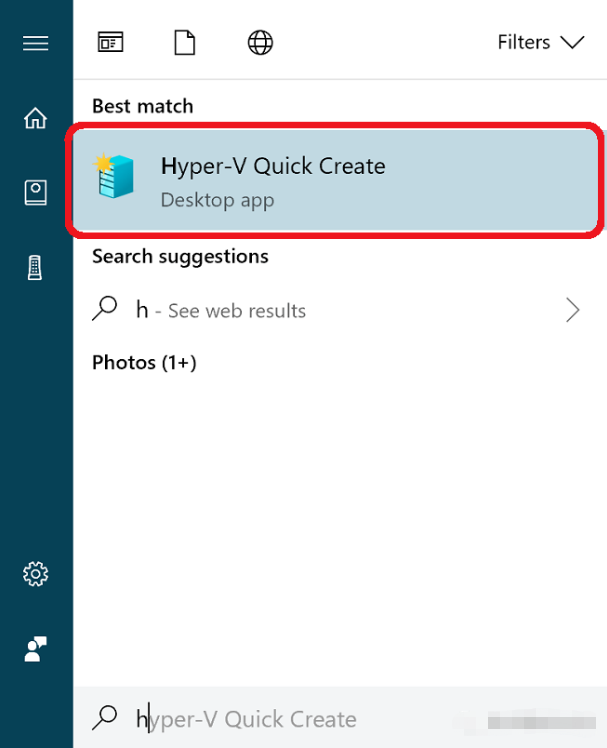
选择一个操作系统或者使用本地安装源选择你自己的操作系统。
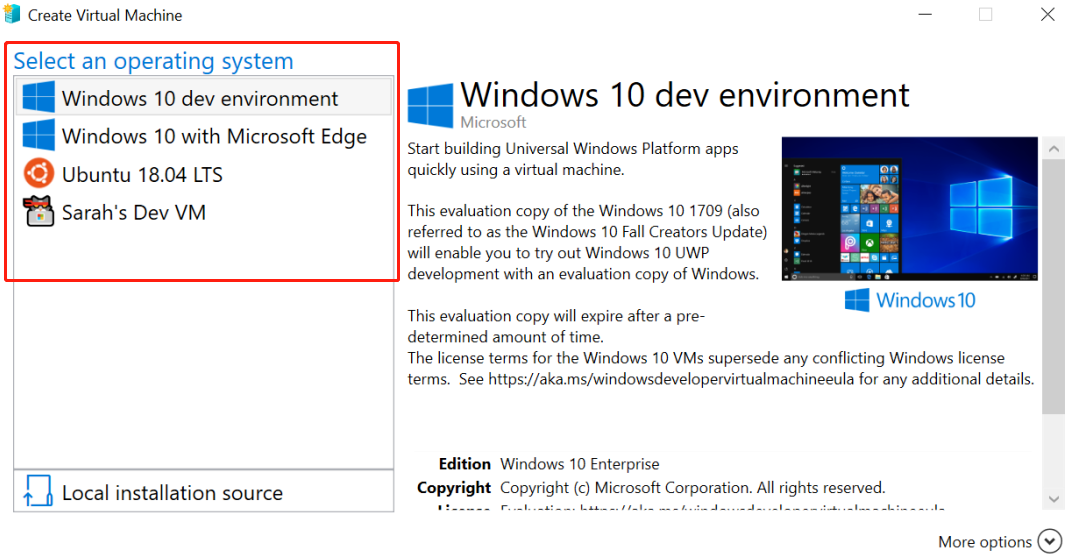
如果你想要使用自己的映像创建虚拟机,请选择 Local Installation Source。选择 Change Installation Source。
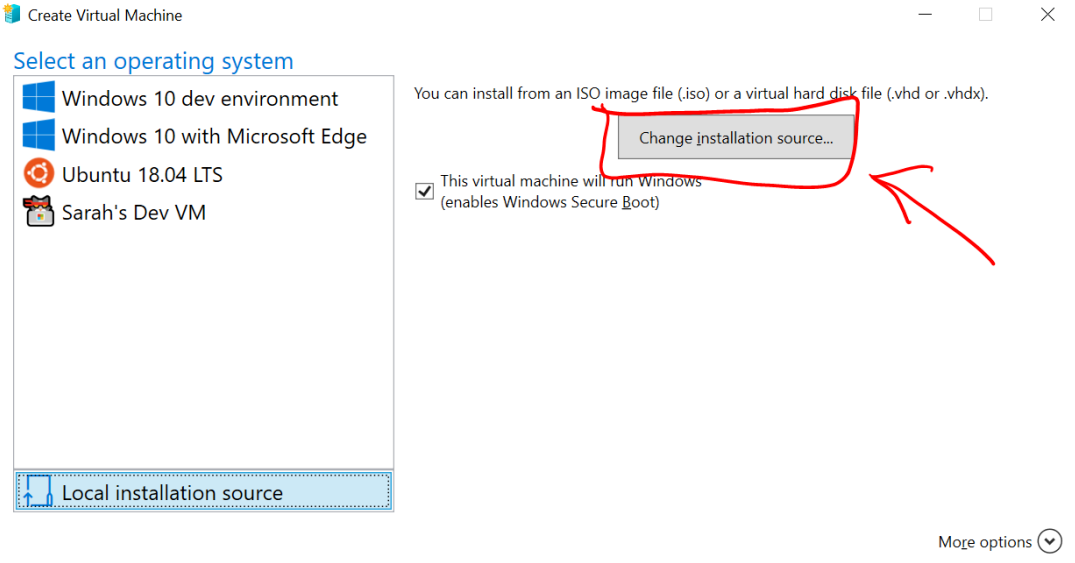
选择要转变为新虚拟机的 .iso 或 .vhdx。如果映像为 Linux 映像,请取消选择“安全启动”选项。
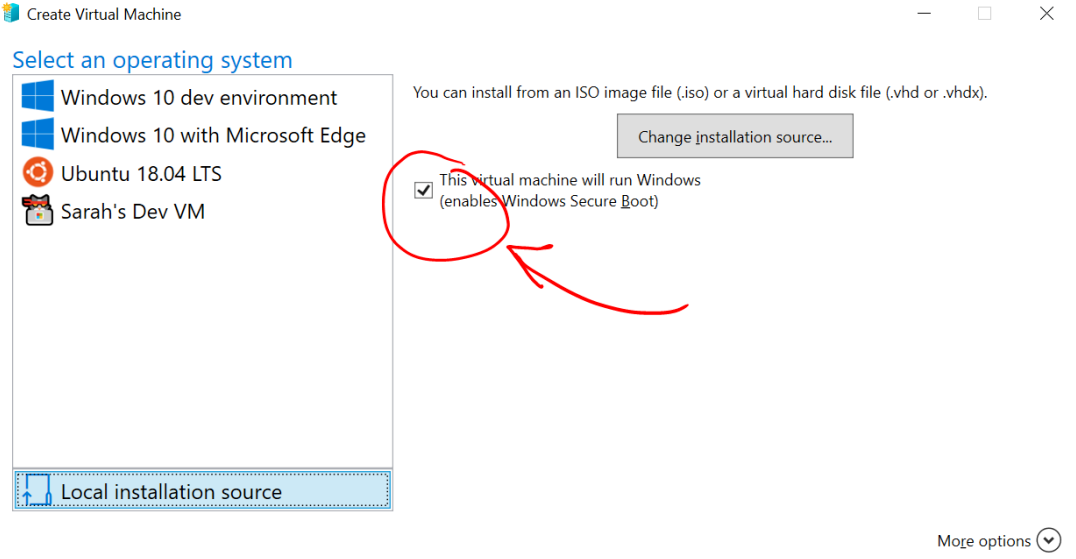
选择 “创建虚拟机” 就这么简单!“快速创建” 将完成其余的工作。现在,你可以安装操作系统了。
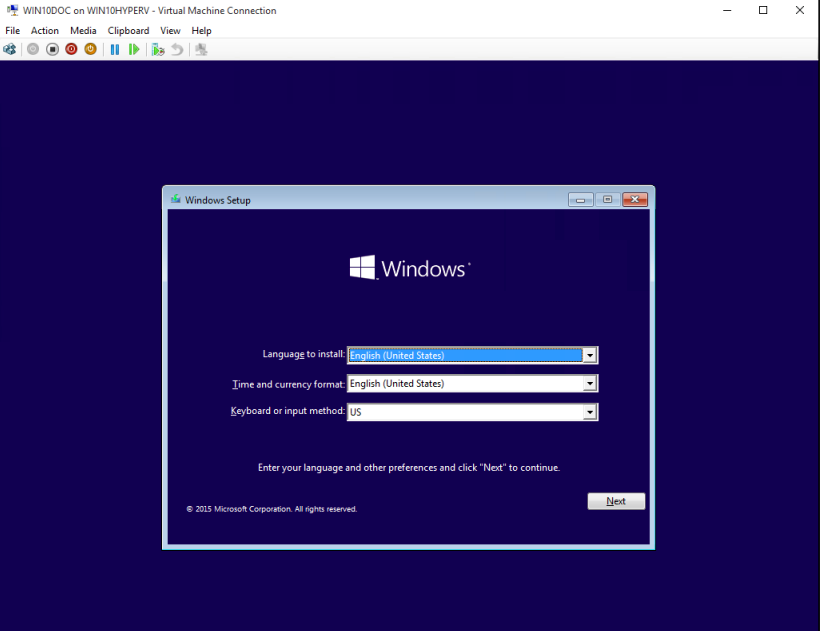
简单配置一下,然后就重新启动,之后就可以正常进入系统了。
创建虚拟机其实和Vmware没什么区别。
安装Win11虚拟机
创建虚拟机时,选择本地安装源,点击更改安装源,选择你提前下载的Win11的iso镜像文件,此虚拟机将运行 Windows 保持默认勾选,点击右下角更多选项,给虚拟机一个名称和网络,网络选择Default Switch即可(你也可以选择你提前创建的网络)。然后点击创建虚拟机进入后续步骤。
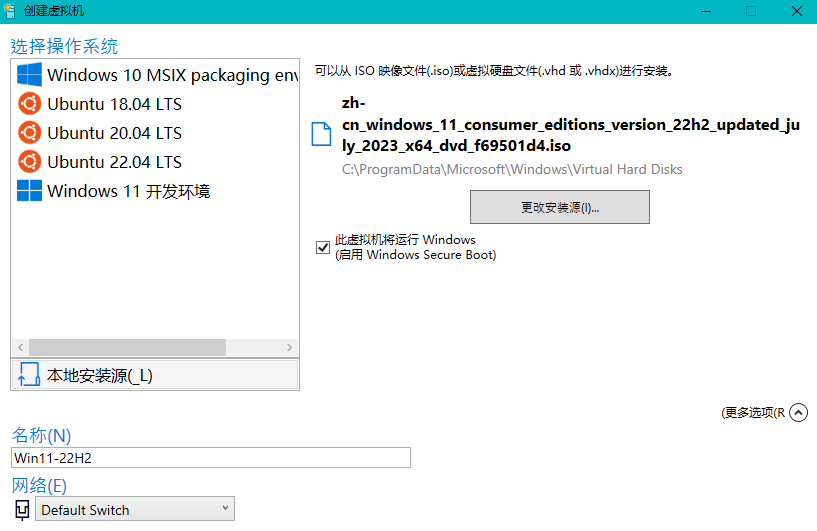
创建完虚拟机后,别着急点连接!!!选择编辑设置。
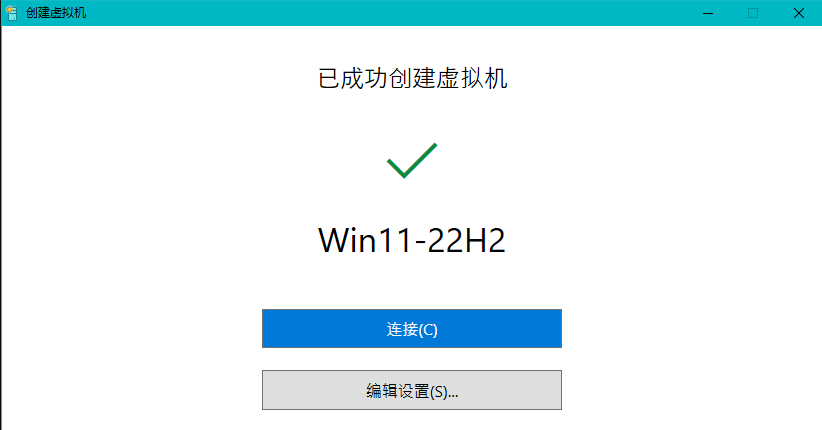
在硬件>安全配置项下,加密支持下,一定一定一定要勾选启用受信任的平台模块(加密状态和虚拟机迁移流量选项可选可不选)。如果不勾选启用受信任的平台模块,在后面安装Windows时,将会提示:这台电脑无法运行Windows 11。
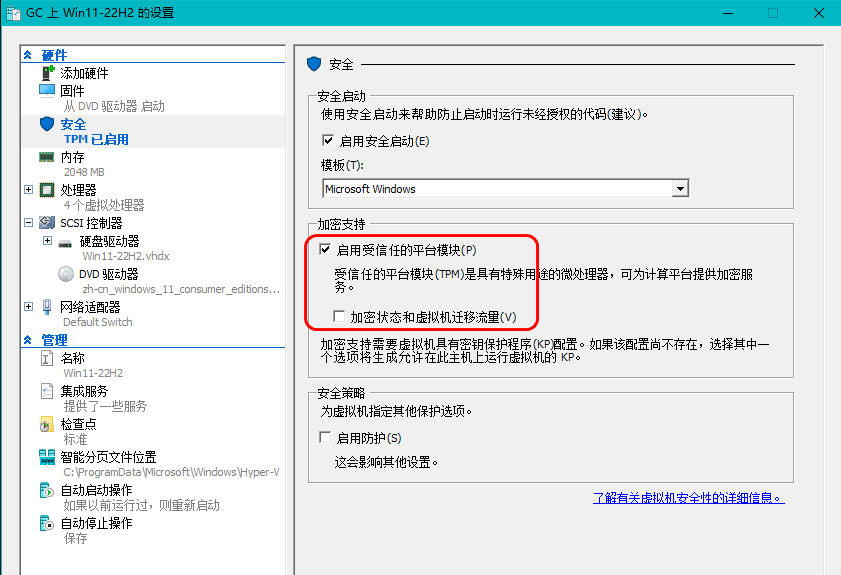
在硬件>内存配置项下,RAM推荐最少4096 MB,默认为2048 MB,然后应用即可。
现在你可以在成功创建虚拟机界面,点击连接按钮,来连接你创建的虚拟机了。
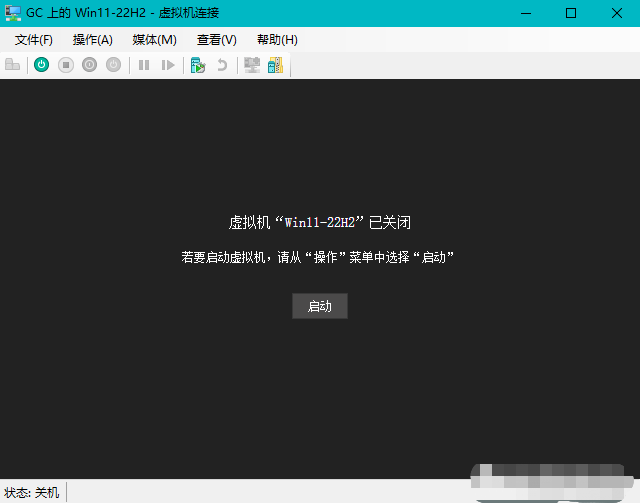
点击启动按钮,你可能会看到如下界面,Press any key to boot from CD or DVD,>>Start PXE over IPv4。
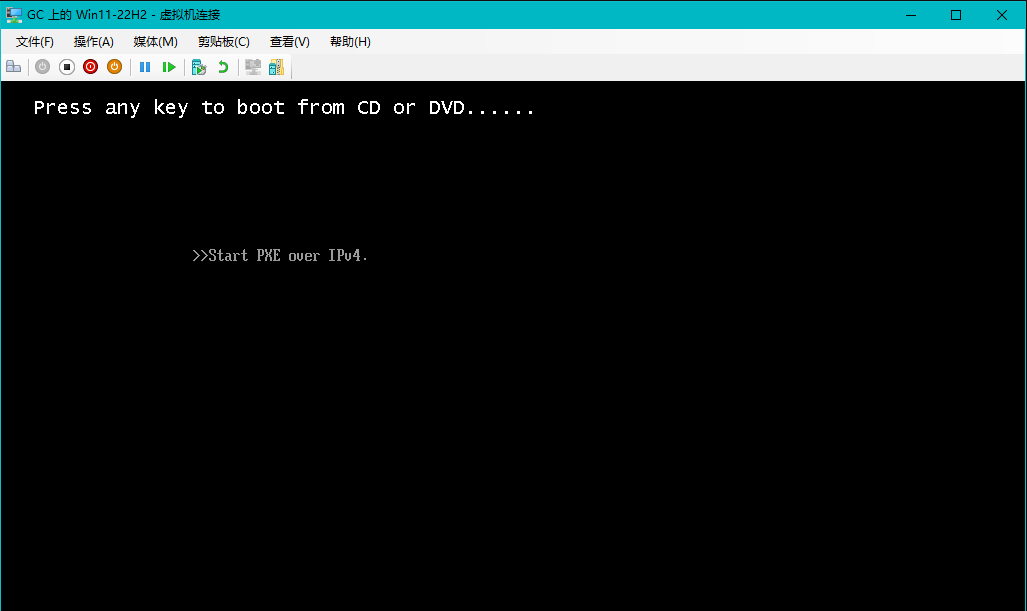
如果不出意外的话,你应该就能看到下面的安装界面了。
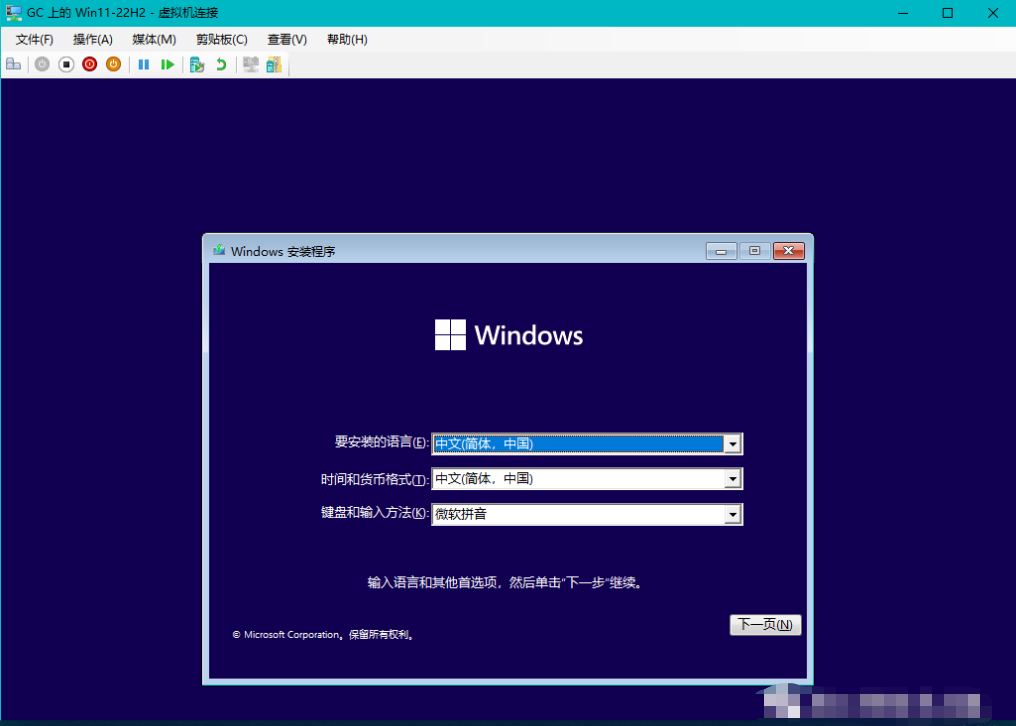
唯一需要强调的是在你想执行哪种类型的安装,选择自定义:仅安装Windows(高级)选项。
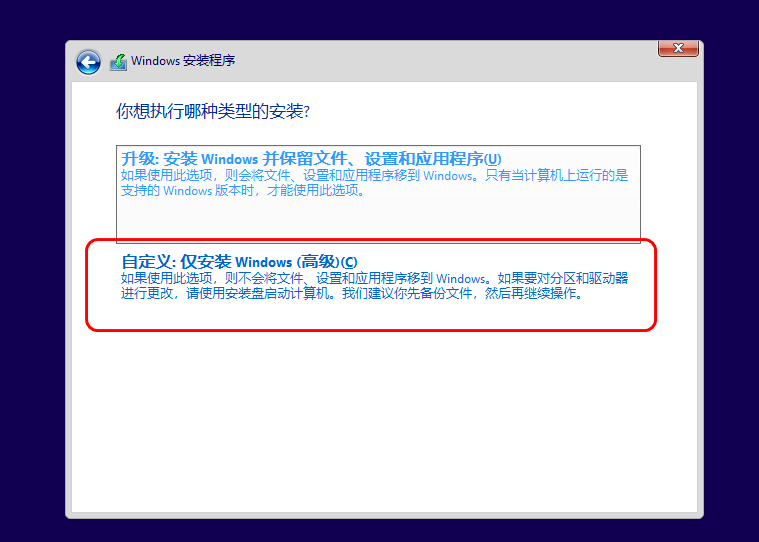
一切都配置完后,你可能会进入到看不到Windows的登录页面。
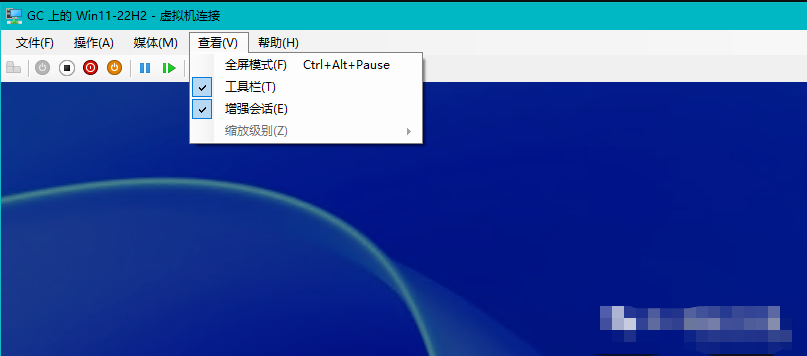
如果无登录页面,你需要在菜单栏的"查看",取消"增强会话",然后自动重启后,即可看到登录界面,然后登录即可开始你的win11体验之旅。
目前,微软又发布新版本(根据 22621.1848这个版本发布的)!
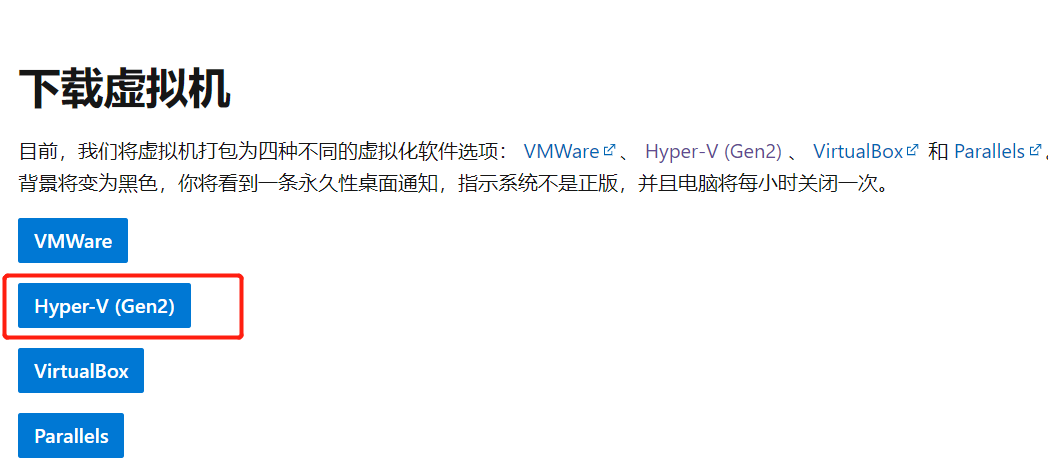
下载地址:https://developer.microsoft.com/zh-cn/windows/downloads/virtual-machines/ 有兴趣的可以下载自行体验,安装方法和上面一样。
